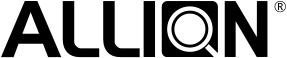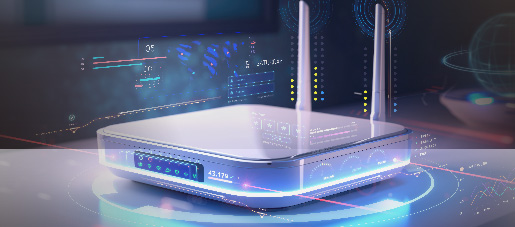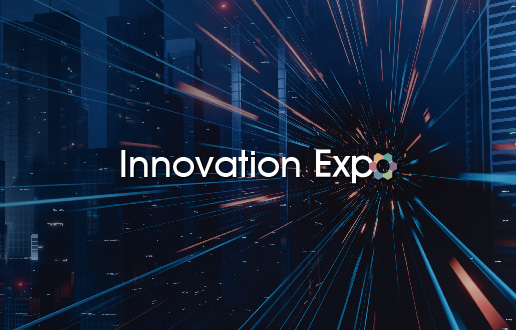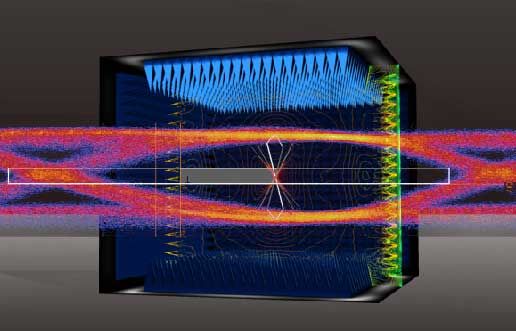Allion Labs
What is a Docking Station?
As technology advances, consumer laptops are becoming thinner, but the reduced size often comes at the cost of fewer expansion options. Thinner and lighter laptops can only hold so many interfaces due to their thickness limits. Some of the more compact laptops today may even feature only USB-C ports. Thus, users with a need for device expansion will have to find other alternatives. This is where docking stations come in.

A docking station (Source: Amazon)
The above image is a docking station featuring a USB Type-C connection interface. Via the USB-C cable, users can expand their laptop’s single USB-C port to connect to external monitors through USB-C, HDMI, and D-Sub, as well as to multiple USB-A devices, Ethernet, and memory cards.
Docking stations eliminate the need to carry around multiple peripherals, integrating external expansion into one single connection. As a result, users can continue working on the go without having to re-connect external devices one by one when they return to their office desks, thus enhancing work flexibility and efficiency.
Based on the above, we can conclude the following benefits of using a docking station:
- More expansion capabilities
- Simplified workflow and less clutter
- Rapid connection and removal of external devices
The Functions of a Docking Station
If divided by upstream port types (the port that is used to connect to the computer), most commercially available docking stations fall into either USB-C or USB-A categories. Due to the high versatility characteristic of USB-C/Thunderbolt (Further reading: Battle of the 4th Gen Connectors: USB4 vs. Thunderbolt™ 4) that allows it to simultaneously support screen display, data transmission, power supply, and other functions via a single interface, USB-C/Thunderbolt devices are largely popular. This kind of highly expandable docking station usually supports the following functions.
- Screen display: In order to meet users’ multi-screen needs, docking stations typically support different display interfaces, such as the common Thunderbolt 3/4, USB-C (DP alternate mode), DP, HDMI, DVI, and D-Sub.
- USB expansion: Many laptops are equipped with very few USB ports or even only one USB-C port, making it necessary for docking stations to offer multiple USB-A and USB-C interfaces so that users can connect to peripherals such as mice, keyboards, USB flash drives, and so on.
- Power delivery: Besides the USB-A port on the docking station for charging, some docking stations also offer Power Delivery for fast charging.
- Ethernet port: Some laptops have been designed without Ethernet ports to achieve a slimmer look, but users may still have Internet connection needs. Consequently, docking stations may feature an Ethernet port, eliminating the need to purchase a separate Ethernet adapter.
- 5 mm audio jack: This allows users to connect headphones, microphones, or speakers.
- Memory card reader: Readers allow users to easily access files stored on their memory cards, such as SD, microSD, and MMC cards.
Docking Stations vs. Hubs
A hub is very similar to a docking station in appearance and functions, also enabling device expansion from laptops. Following the introduction of USB-C and Thunderbot3/4, docks and hubs have become even more indistinguishable.
The below image features a USB-C hub, which, like a docking station, supports screen display, USB expansion, power delivery, and memory card access. Other hubs may feature Ethernet ports and 3.5mm audio jacks. Sounds exactly like a docking station, right? In fact, not only has the line between docking stations and hubs grown blurry for consumers, but some manufacturers themselves have also started using these terms interchangeably. This is why we recommend simply aiming for the product that best suits your needs when making a purchase.

Image: USB-C hub (Source: Amazon)
The Multi-Screen Display Function of a Docking Station
Docking Stations have excellent expansion capabilities, especially in terms of screen display, which meets or exceeds the daily multi-screen requirements for consumers in work or recreation.
There are two main ways to connect to external screens from a docking station:
- Using the docking station’s multiple display interfaces, such as Thunderbolt 3/4, USB-C (DP alternate mode), DP, HDMI, DVI, and D-Sub, connect multiple screens to each display interface. The number of screens that can be connected will come down to the laptop and the dock’s native limitations. Screen resolutions also factor into how many monitors can be connected. Below is an example of such a connection:
Image: Multi-screen expansion via a docking station (Source: Amazon) - By using Daisy Chain with DP and Thunderbolt 3/4, which must meet the below requirements:
- Both the docking station and the screen should support DP 1.2 or later versions or have a Thunderbolt 3/4 interface.
- The screen should support MST (Multi-Stream Transport), namely DP In & DP Out / Thunderbolt In & Thunderbolt Out.
If the above conditions are met, the Daisy Chain method can be used to connect multiple monitors. As shown in the illustration below, we can connect the DP or Thunderbolt 3/4 port of the docking station to the DP/Thunderbolt In of the first external monitor, and then connect the DP/Thunderbolt Out of the first monitor to the DP/Thunderbolt In of the second monitor, and so on. The number of screens that can be connected also comes down to the laptop, docking station, and screen resolution.
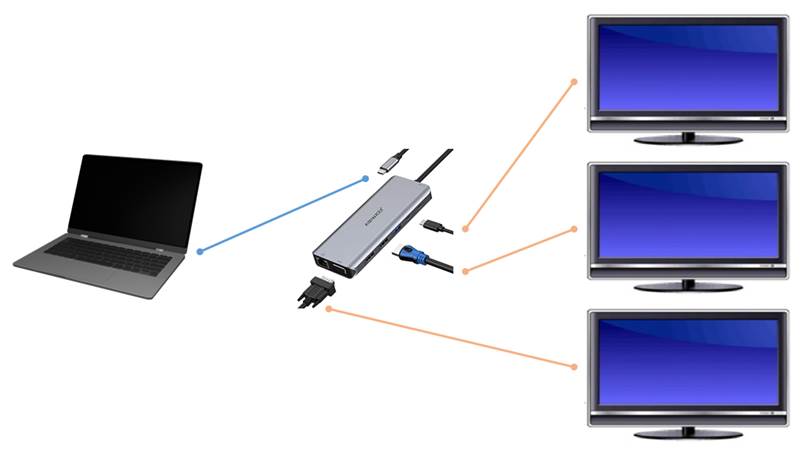
MST Multi-Screen Connection (Source: Amazon)
Allion’s Big Data Analysis
Docking stations offer powerful expansion capabilities and can connect to a wide variety of devices, making guaranteed cross-device compatibility a challenge. Based on Allion’s extensive test experiences and analysis of our vast database, we conclude common docking station bugs as below:
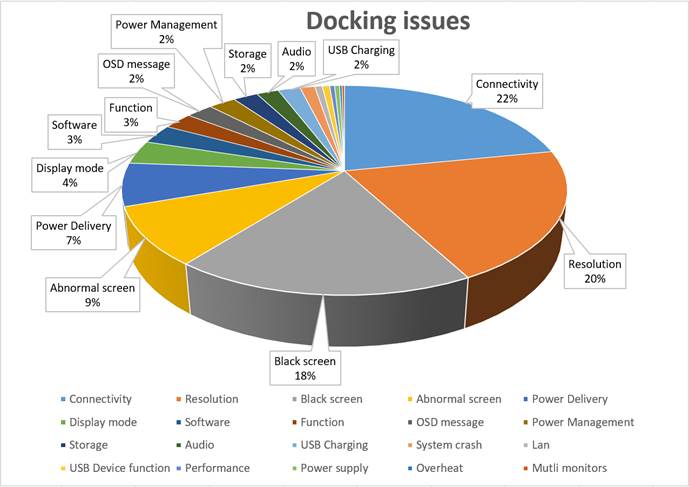
The pie chart above shows some of the common issues associated with docking stations, with the three most common being:
- Connectivity issues – 22%
- Resolution issues – 20%
- Black screen issues – 18%
Connectivity issues are issues where the connected device cannot be properly or consistently detected by the host system, resulting in errors or non-operation. The problem usually arises from incompatibility with various monitors, systems, USB devices, memory cards, or audio devices.
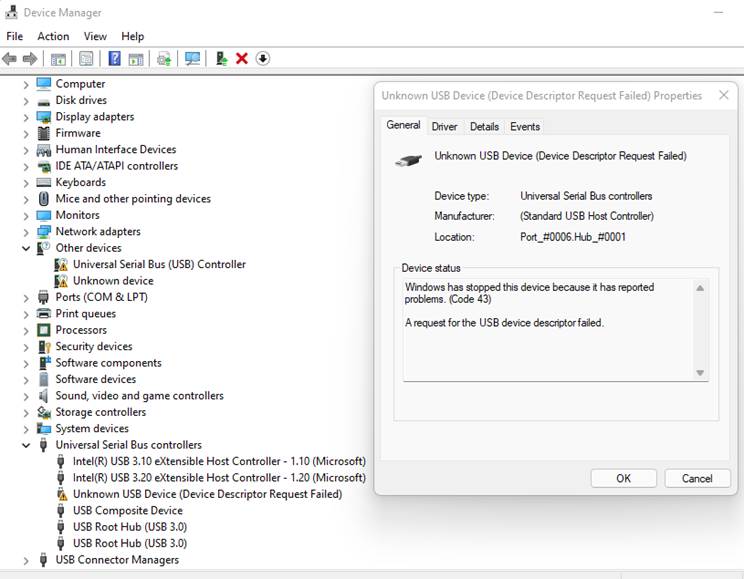
Example of a Connectivity Issue
The second most common issue is one of resolution. As the system and the screen are connected by a dock, the resolution will also be affected by it. Among the most common problems are screen display errors and failure to switch to the maximum resolution supported by the screen, which can cause the user to develop a distrustful attitude toward the product.
Also, the docking station may prevent the system from obtaining the screen’s native resolution, thus switching to one that exceeds the screen’s capacity. When this occurs, the user may see a black screen or some other abnormalities.
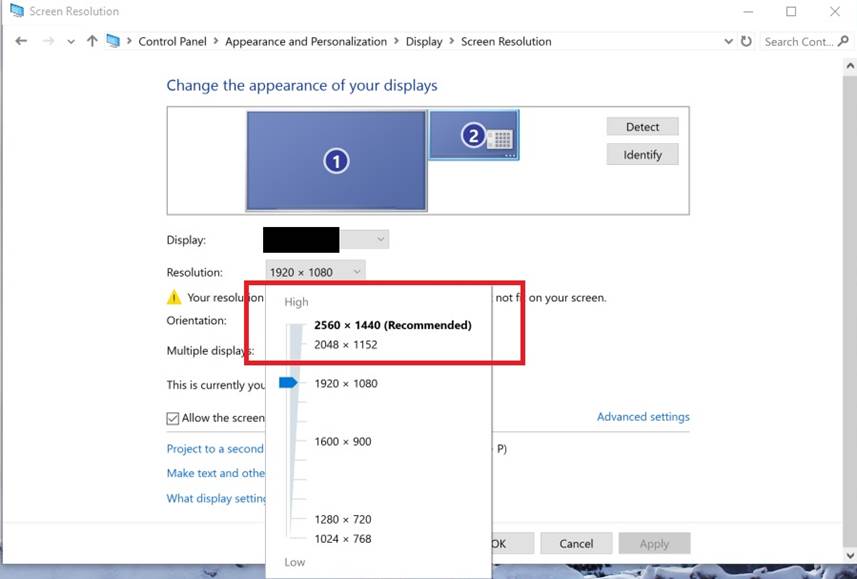
Example of the display resolution exceeding what’s supported by the screen. (Max. screen resolution is 1920×1080, but the system switched it to 2560×1440)
The third most common issue is a black screen, which appears when the screen cannot receive signals from the system. A black screen issue is quite common and immediately obvious. It may occur when the docking station makes a connection, or enter a certain state such as S3/S4, booting, and restarting. It accounts for up to 18% of all bugs, which makes finding a solution ever more important.
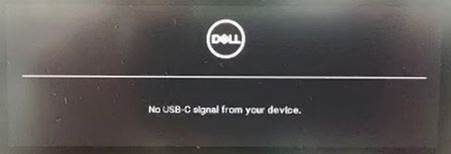
Example of a Black Screen
User Feedback of Popular Docking Stations
Allion collected the user feedback of the six most sold docking stations on Amazon. Customers most often encounter the following issues when operating a docking station:
- Overheating – 19%
- Connectivity issue – 17%
- Abnormal screen display – 14% / USB device malfunction – 14%
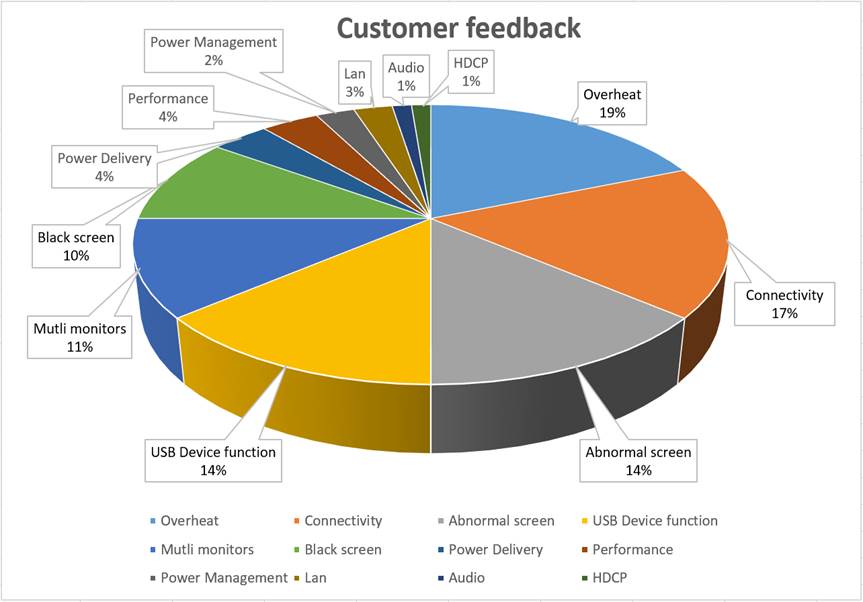
The most reported issue is overheating. Overheating is a byproduct of the docking station’s high expansion capabilities. In many cases, docking stations are connected to a variety of devices and/or screen monitors, resulting in a high working current, which can lead to overheating. Occasionally, a docking station may even become unusable because of the continuously-high power draw. The report also reveals that users are concerned with the operating temperature of products, which suggests manufacturers may need to improve airflow and product stability under high load and long-term use.
The second most encountered issue is connectivity issues, which match observations with Allion’s test database.
The third most reported issues are abnormal screen display and USB device function problems, which both account for 14% of all user complaints. An abnormal screen may mean noises, color imbalances, flickering, blurs, or a display that’s not fully extended. As with a black screen, these display-related issues are immediately obvious to a user and have a significant effect on the user’s perception of a product. USB device malfunction, on the other hand, is an error or delay that occurs when a user connects a USB device, usually a mouse or keyboard, to the dock.
Additionally, the chart shows that multi-monitor issues and black screen issues account for 11% and 10%, respectively, of all poor user experiences. In Allion’s test data, the black screen problem is relatively common and significant, whereas the multi-monitor problem could indicate that the second monitor is not detected by the system, has a low resolution, or has dim lighting. These data show that users have a strong demand for multi-screen connectivity via a docking station, which manufacturers should also take into consideration.
Docking Station-Related Tests and Services
Docking stations bring convenience and spawn the manufacturing of a variety of peripheral devices with their powerful expansion capabilities. At the same time, there may be more compatibility issues to address.
Allion designed the following test flow for testing the compatibility of a docking station to the fullest:
- USB and Peripheral Compatibility Test
- Display Test
- Single Monitor
- Multi Monitors
- MST
- Charging Test
- Power Delivery Test
- USB Charging Test
- Audio Test
- Lan port Test
- Memory Card Compatibility Test
- Stress Test
- Thermal Test
In addition to the above items, Allion can also customize test items based on customers’ unique requirements to generate the most reliable reports. Allion has a rich and diverse collection of docking station-related products and peripherals, including systems, monitors, mobile phones, tablets, adapters, keyboards, mice, headphones, USB thumb drives, external hard drives, memory cards, and many more, which cover the majority of commercially available brands and total more than 3,000 devices. To learn more or inquire about a product test, do not hesitate to contact us via our online form. Allion’s service team will be happy to provide you with our best-tailored services!